General
About
Invoices and Orders are treated as the same object in SaleSmartz, they are
fixed records of goods purchased by a customer.
Generally Quotes are used to edit orders for customers. When you have finished
a Quote, it can then be converted to an Invoice which is a fixed Order.
The information stored in an Invoice is fixed as the Invoice represents an agreement
with the customer, however, the installation notes and delivered quantities
can be changed. Notes can display your own information for each of the products
in an Invoice. For example they could contain serial numbers or warranty details.
Creating
Invoices are created in the "Contact" window by converting Quotes into Invoices (See section "History", chapter "Contact").
Parts
An invoice contains several parts. The page switcher in the top right of the
Contact file window allows you to view each of these parts.
Each part of an invoice is described in the following sections.
Invoice editing panel
About
Invoices are viewed in the history mode of the Contact file window. When an invoice is first selected, the first page of the invoice will be shown.
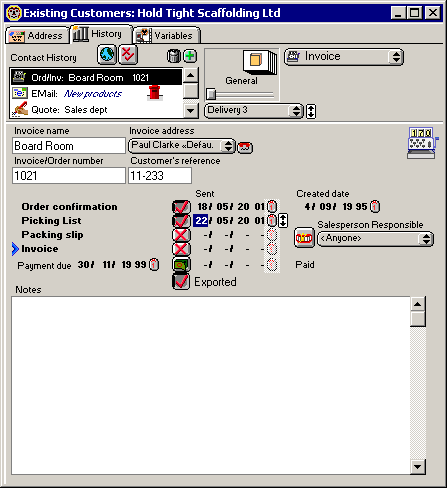
Invoice editing panel
Name
The Invoice will retain the name of the original Quote until changed in the name field below the history field.
Address
The address popup menu acts in the same way as the Quote address type popup. The address chosen will be shown in the printed Invoice.
Invoice icon
The Invoice icon acts as a dragging tool. Drag this icon to move information about the Invoice to other windows.
Invoice/Order number
The Invoice can have an invoice number to act as an internal reference for
your company. This can be changed in this field, but can also be created automatically
if you wish, when you create the invoice.
If you enable the option for automatic invoice numbering in the preferences,
a new incremental invoice number will be placed in this field (See section "Contact", chapter "Preferences").
Customer’s reference
The Invoice has a customer reference which is set at the time the Quote is converted to the Invoice. It can be changed in the number field below the list. This can be used to store a customers order number, or other reference, but is not required.
Created date
This date represents the time at which the Order/Invoice was converted from a Quote.
Salesperson responsible
This field allows you to allocate or record the invoice for another person in your company.
Order confirmation/Picking List...
If you have chosen the whole order process option in the preferences, then
you will be shown all of the parts of the process shown in the example above.
Clicking on each of these parts will select the appropriate template (stored
in the preferences). When completed, the button to the right of each part can
be clicked on to indicate when its document was printed/sent.
Payment due
The reminder date is set to remind you to check up on an Invoice, to make sure
it has been paid. The payment due date for an invoice can be set in this field.
This can be automatically defined with a set number of days, if you define the
contact property to do so (See chapter "Custom Variables").
The payment due date is the date used on the automatic To Do Memo which gets
created for an invoice, until the invoice is marked as paid.
Paid
A button is provided to indicate whether or not a Contact has paid the Invoice. The date field to the right of this button shows the payment date, once the payment has been made.
Notes
Additional information such as terms of payment and partial payments can be stored in the Notes field.
Goods mode
About
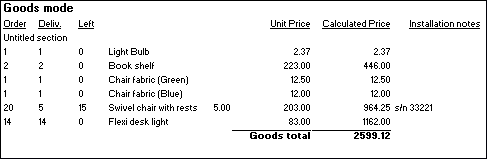
Invoice goods mode
The goods mode is a list of all the goods purchased by the customer. The list of goods in an Invoice is fixed. Quantities, prices and costs of Products are set when the Invoice is converted from a Quote.
Partial deliveries
An invoice can be broken into several delivery stages. The actual delivered
amount can be edited by clicking on each product’s quantity.
When you change the quantity, the invoice will be changed into a partial delivery.
This will add two new quantity columns and a delivery popup under the page switcher.
When you have changed all quantities for the current part delivery, you can
click on the "Done" button under the page switcher. This will complete
the current part delivery and create a new one.
New partial deliveries will be created each time you click on the "Done"
button until there is no more stock left to deliver.
You can view and print previous partial deliveries by choosing each part in
the popup menu below the page switcher.
Only the quantities in the last partial delivery can be edited, if you wish
to change previous deliveries, you will have to use the popup menu to delete
the last delivery. This will return the last delivery’s stock to the previous
delivery.
Supply
About
The supply part of an invoice can be used to help you order in products for the Customer's order. You can group products with suppliers to send orders to them or to act as a picking list for your own use.
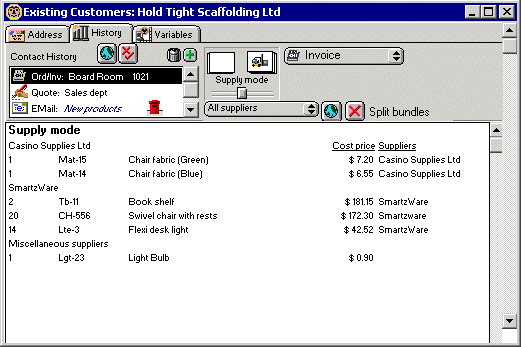
Invoice "Supply" mode
Products can be grouped under supplier names by dragging each product to the
supplier. Suppliers are added when the Invoice is created, and collected from
the suppliers for each product. Use the "Edit" menu if you wish to
later add suppliers to or remove suppliers from the Invoice.
Once products have been grouped, you can print out orders for each supplier
by first selecting the supplier's name in the pop up menu at the top of the
window. You can then use the "Print" or "Print preview"
menu items in the "File" menu to print out the selected products.
The appearance of the print out is defined by the chosen print template.
Costs, Finance and Profit
An Invoice has Costs and Profit modes like a Quote but these can not be changed.
The costs mode contains calculations for the final total and finance.
The profit mode contains a breakdown of the Invoice's profit.
For more information about these modes, see sections "Costs mode" and "Profit mode", chapter "Quote".
Printing
Printing of an Invoice is done by first selecting a Print Template and then selecting "Print..." in the "File" menu (See chapter "Print Template").
Exporting
An Invoice can be exported to a file for use in other applications. Select "Export Invoice" in the "File" menu (See chapter "Exporting Data").