General
About
Price Lists, Contact Lists, Reports, Quotes and Invoices can be exported to
files which can be used by other applications. This process can be used in mail
merge letters to customers or to view products in a spreadsheet. Refer to chapter "Report" for more information about exporting Reports.
If you have an accounting system, you can use exported files from SaleSmartz
to update your system. SaleSmartz can use translator plug-in files to export
data in a format that is compatible with many accounting systems. Translator
plug-in files are installed with the "SaleSmartz Installer" disk,
using the "Custom install" option.
Translators
About
Translator plug-ins are used to format exported data. SaleSmartz has a built-in translator called "Custom translator". Other translator plug-in files (for other applications) can be added to the "Plug-in" folder inside the main folder of SaleSmartz.
You can see which translator plug-ins are installed by looking at the "Export" menu item in the "File" menu whenever you are ready to export from a window of data. The "Export" menu item will have a sub menu (small triangle to the right, like the "Merge with" menu item) if any translator plug-ins are installed and this sub menu will contain a list of the translators that can be used.
If no translator plug-in files are installed, or installed incorrectly, The "Export" menu item will have no sub menu and only the "Custom translator" can be used.
User Parameters
Some translators may require additional export information which is not contained in SaleSmartz. This information may be account codes or other data. To change the user parameters for a Translator plug-in file, open this file by double clicking on its disk file. SaleSmartz can then open the file and allow you to edit the parameters for this translator file.
Custom translator
About
The custom translator is inbuilt into SaleSmartz. It allows you to export data to a text file in your own format.
Process
1) When you have a Price List, Contact List, Report, Quote or Invoice open,
Select "Export..." in the "File" menu. A dialogue will then
appear.
You can also click on the "Export" button in the "Find"
dialogue when you have found Products or Contacts.
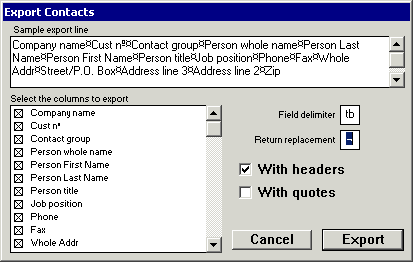
Export Contact dialogue
The Export Product, Report, Quote and Invoice dialogues appear and operate in a similar manner to this "Export Contact" dialogue, only the column names are different.
2) Choose the "Field delimiter" character by clicking in the box
to the right of the "Field delimiter" text to select it and typing
the character you wish to use. The delimiter is used to separate the exported
columns and is usually a comma or tab character.
A "return" character will be used to separate each line.
3) The "Return replacement" character replaces any carriage return characters in an exported field. Without this, fields such as the Contact whole address would wrap around to another row and break the format of the exported file.
4) Click, the "Use headers" option if you wish to have the field name headers as the first line of the export. This can make it easier for another application to use the exported file.
5) If you wish to enclose each field with quote characters, click on the "Use quotes". This is only used if the application importing the new file requires it.
6) Click the small check boxes to the left of each column name to include that column in the export. A sample of the export text appearance will appear in the field at the top of the dialogue. The order you click the column check boxes "on" will define the order of the fields in the sample field.
7) Click on the "Export" button, name and save the new file. It will be saved in a "TEXT" file type which can be read by most word processor and spreadsheet applications.