General
About
Quotes are linked to Contacts and stored in the Contact file. They have the
same book-like structure as Catalogues.
Quotes can contain Products from Price Lists and/or Bundles from Catalogues
in the form of Quote entries. These Quote entries are still referenced to the
source files (Price Lists or Catalogues) of each Product or Bundle.
Costs, discounts and finance can be added if required.
Creating
Quotes are created in a Contact (See section "History", chapter "Contact").
Fixed quoted prices
All Quote entries placed into a Quote will copy the latest price at the time
of the transfer. The quoted price will then be fixed until you wish to change
it. The same is true for the name of the entry.
If the quoted price differs from the listed price (in the Price List for Products,
or Catalogue for Bundles), an indicator will appear to the left of the quote
entry (described later).
An indicator will also appear if the listed price is unavailable, e.g. the Price
List is closed, or if the Product is no longer in the list.
Parts
A Quote contains several parts: quote editing panel, goods, costs and profit
modes. The page switcher in the top right of the Contact file window allows
you to view each of these parts.
Each part of a quote is described in the following sections.
Menu
A Quote has its own menu visible when the window is selected.
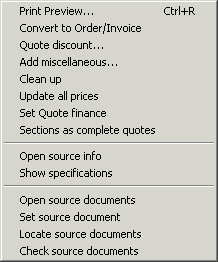
Quote menu
Print preview
Add miscellaneous...
Selecting this menu item will allow you to create a new Quote entry which does not exist in a Price List. For example, this can be used to add products which you do not sell very often, or which have no real price.
Clean up
Arrange the Quote entries when in section/graphic mode.
Update all prices
Change the quoted price of each of the entries in this Quote to the current sell price of the source object in the Price List or Catalogue. This action requires all source documents to be open and will open these before continuing.
Set Quote finance
This item is used in the "Costs mode" and changes the finance type for a Quote.
Quote discount
This menu item allows you to change the discount for the whole quote.
Sections as complete quotes
This menu item indicates how sections are used in a quote. You can use sections
to display several alternatives or options for a customer.
Normally all sections are totalled together in a quote. If you choose the "Sections
as complete quotes" option, each section is treated as a single quote,
and the totals are shown after each section when printed.
Convert to Order/Invoice
This menu item is used to convert a Quote to an Invoice in the history mode.
Open source info
Open the info window for a selected Quote entry's source Product or Bundle. This is opened by the Quote entry's source file (Price List or Catalogue).
Show specifications
Shows the selected quote entry(s) specifications when printed.
Open source documents
If source documents (Price Lists/Catalogues) for any of the quote entries are closed, this menu item will open these source documents. These documents will be opened but hidden and can be seen in the "Windows" menu.
Set source document
Sets the source document for each of the selected entries via a file dialogue.
Locate source documents
If some of the source files have been moved or deleted from a disk, this menu item will open a dialogue to locate the correct source file (See section "Catalogue/Quote", chapter "Basics").
Check source documents
Checks all of the Quote's source files to make sure they are open or on disk.
Quote editing panel
Quotes are created and edited within the history mode of the Contact file window. When selected, a Quote will display its first page which contains scheduling and other information. Other parts of the Quote can be shown using the Page switcher in the middle of the Contact file window.
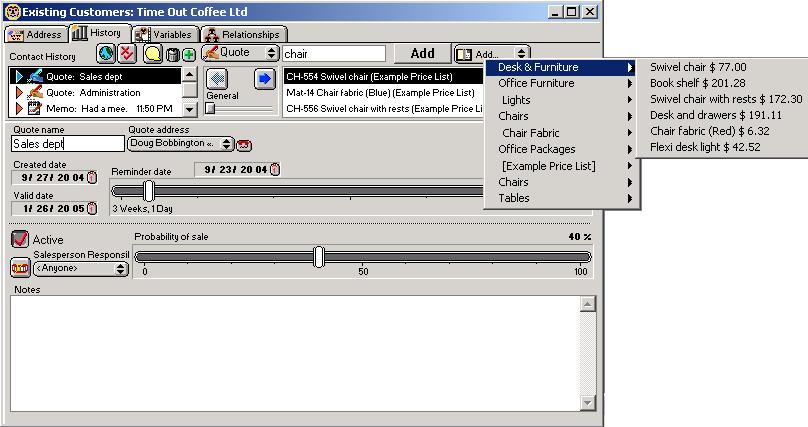
Quote editing panel
Quote - menu
This menu contains the actions for a quote
Search field
This field allows you to quickly find products or bundles in your price lists and catalogs. Enter some text in this field and the search with bring back a list of items that match the text with the product code or name
Add
This button will add any selected lines from the search (above) to the quote.
Add - menu
This menu contains a list of products and bundles from your price lists and catalogs that you can add by selecting the item.
Page switcher
In the middle of the window is a page switcher. This navigates through the Quote (See chapter 5. "Basics chapter").
Sales Reminders
As each Quote entry is added to the Quote, a reminder can appear in the "Sales
Reminders" field.
Each Product or Bundle can have a "Sales reminder" property (See chapter
7. "Product", chapter 9. "Bundle"). If this field is filled
with text such as suggestions for cables, batteries or other related components,
this text will appear in the reminders field in the Quote when the item is installed.
This field automatically scrolls to show the latest text. This text is not stored
with the Quote and is cleared each time the Quote is closed.
When a reminder includes a Product/Bundle code link, click on the link to open
the "find" dialogue. The code will be entered automatically into the
value field of this dialogue. In most cases you will then simply press the return
key three times to add the link. Once to find, once to add and lastly to close
the "Find" dialogue.
Quote name
Quote names can be changed by first clicking on the Quote in the list and then changing the text in the name field at the bottom left of the list.
Quote address
The Contact address used in Quotes can be set by selecting an item from this
popup menu.
This address will be used in the fields in the Quote’s chosen Print Template
that are preset with the Contact address details, e.g. whole address or town.
The "Default Address" will use the address marked as "Default"
in the Address mode.
Quote Icon
The Quote icon acts as a dragging object. Dragging this icon will transfer the details of this Quote to another window.
Dates
There are three date values for each Quote which you may use if you wish. All of these dates can be printed using the quote’s print template.
1) Date quoted. The creation date of the quote
2) Valid until. The date that the Product prices or offer expires.
3) Reminder date. The date you expect the customer to purchase the Products listed in the Quote.
The expected acceptance date (due date) is shown in a date form. This information is used to provide automatic To Do Memo warnings that a Quote is due, and also for sorting of Quotes.
The date can be changed by clicking on a part of the date field and typing the required number. The waiting time is shown below this field (in years, months, weeks and days) as the date is changed.
The other method of setting the due date is to drag the slider. This will change the date according to the position of the slider. The maximum position of the slider can be set in the Preferences (See section "General", chapter "Preferences").
Note: It may not be possible to choose an exact date with the slider if the maximum position is a large number, as the smallest division will be greater than a day. Use the date field to choose an exact day.
Active
Not all Quotes are accepted by a customer, if you find that a Quote has been
rejected then you can click the "active" button off. This shows the
Quote in a deactivated state and removes any reminders from the To Do List.
The reason why you may wish to mark a Quote as inactive instead of deleting
it is for historical reasons. You may want to build a report at a later date
to evaluate how many Quotes were accepted.
Salesperson responsible
This field allows you to allocate or record the quote for another person in your company.
Probability
The expected probability that the Quote will be accepted can be shown using the "Probability slider". This value is used in summary reports. Dragging the slider to the required position sets the value, from 0 to 100%.
Notes
Notes for each Quote can be entered in the "Notes" field. These can describe the situation for the Quote, and other details.
Goods mode
About
The goods mode of a quote contains the list of products which you wish to present
to your customer.
A quote can contain several sections which contain products. These sections
can act as groupings, such as when quoting for departments in a company. Sections
can also act as individual quotes when you select the "Sections as complete
quotes" option in the "Quote" menu. This option is useful if
you wish to show a customer several configurations of products in the same quote.
The goods mode contains a contents page which is in turn followed by each section
in a graphic view.
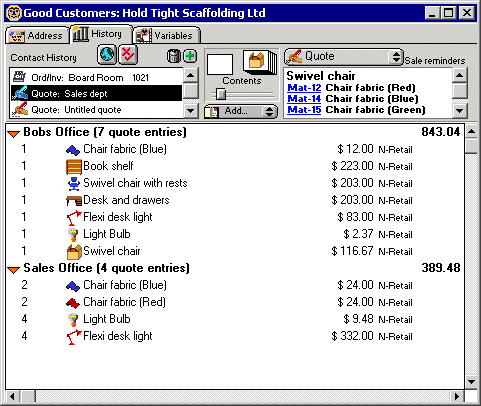
Quote contents view
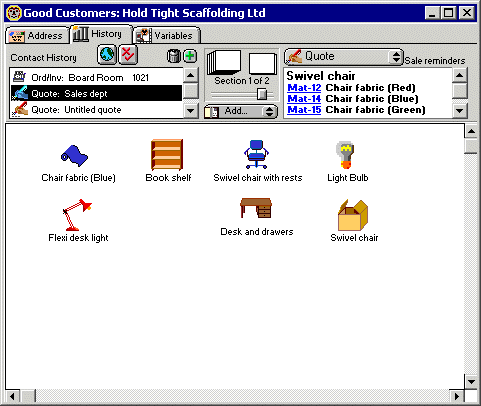
Quote section/graphic view
The name of each section can be changed in the section name field under the page switcher in the top of the window or by clicking on the section name in the "Contents" view.
Costs mode
About
The costs mode of a Quote incorporates both costs and finance options.
Costs can be quoted to provide a more accurate description of the customers
purchase.
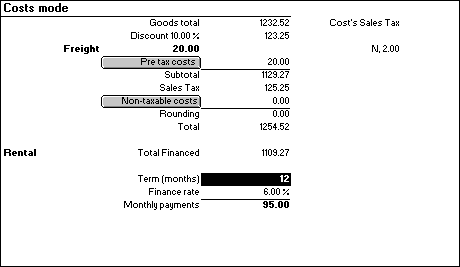
Costs mode
Goods total
The Goods Total, the full total of the goods quoted.
Quote discount
If you choose to have a discount value for the whole Quote, it will appear here.
Pre tax costs
Costs which incur sales tax can be added to a Quote.
Sales Tax
The calculated sales tax on the goods and costs.
Non-taxable costs
Costs which do not incur sales tax
Total
The total value of the Quote
Finance
Both rental and purchase finance can be added to a Quote
Total financed
The goods value to be financed. The goods total less quote discount, if any.
Deposit
The deposit a customer will pay on the goods, only applies to purchase finance.
Term (months)
The term over which the customer wishes to finance the goods.
Finance rate
The rate which applies to the term the customer has chosen. Finance rates are stored in the preferences (See section "Finance", chapter 24. "Preferences").
Monthly payments
The payment the customer will make on a monthly basis for the financed goods.
Whole Discount
As well as a discount per item in the Quote or Invoice, a whole discount can
be provided. The action of setting the discount is hidden so that the Customer
is not prompted to ask for one.
To set the whole discount, select "Quote discount" in the "Quote"
menu or double click anywhere in the costs mode area while holding down the
"Alt" (Mac)/"Ctrl" (PC) key down. A dialogue will appear
and the value can then be set.
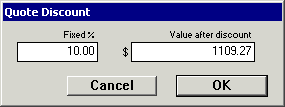
Setting discount on the whole Quote
To remove a discount from a Quote, repeat the procedure and set the discount value to zero. The discount will be removed from the calculations display.
Editing Costs
To add a cost, either Pre-Tax or Non-taxable, click on the button "Pre
tax costs"/"Non-taxable costs" and a default nil cost will be
created.
Click on the new cost or title, once to select and then a second time to edit
it. When you have finished editing the cost, type return, tab or click elsewhere
to set its value.
A cost can be removed by selecting the cost cell and selecting "Clear cost"
in the "Edit" menu or pressing the delete key.
Finance
The type of finance to be used for a Quote can be chosen by selecting "Set Quote finance" in the "Quote" menu. This will open the finance dialogue.
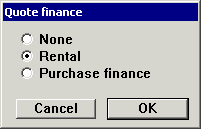
Choose finance dialogue
Choose the finance you would like to use, or "None" to remove the
finance fields.
Both rental and purchase finance use the same fields, the only difference being
"Deposit". This is only used for Purchase finance.
The editable fields for finance are the Deposit and Term fields. Double click
in these fields to edit them.
Only a valid finance term can be entered into the "Term" field. The
value you enter will be checked with the stored list of finance terms in the
preferences. If there is no exact match, a default term will be used (See section "Finance", chapter "Preferences").
The monthly payments field is automatically updated when you make a change to
a finance field.
Profit mode
About
The profit mode of a Quote or Invoice provides a breakdown of the profitability
of the Quote or Invoice.
Each Quote entry is listed with its associated margin value.
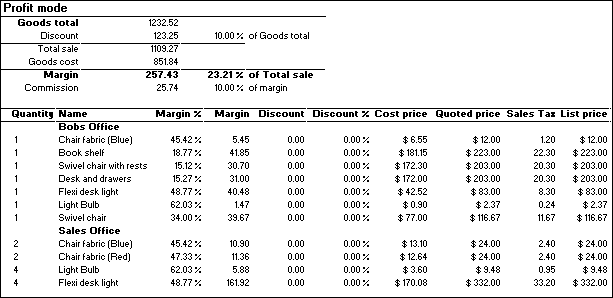
Quote Profit mode
Goods total
The total value of the goods included in this total.
Quote discount
Edited by double clicking on the Quote discount line with the "Alt" (Mac)/"Ctrl" (PC) key held down (See section "Costs mode" in this chapter).
Total sale
Total gross sale value of the goods.
Goods cost
The combined cost values of the goods in the Quote.
Margin
The margin value and percentage for the Quote.
Commission
If you have defined your commission percentage in the preferences, the sales commission value for the Quote will be shown here.
Quote entries
Each Quote entry will be listed with their own profit details. The quoted price is the value that you have recorded for the quote entry's sell price in this Quote. The list price is the current source Product or Bundle sell price, used for comparison.
Double click on a line to edit these entries in the same way as the "Goods mode". Discounts, quoted price and other information can be changed for each Quote entry in the "Profit mode" to recalculate the whole Quote margin value.
Quote entry object
About
When installed into a Quote, a Product or Bundle is converted into a Quote entry. In the Page (graphical) view of the Quote, it has the following graphical appearance:
![]()
Quote entry (Graphical view)
Each of the symbols shown indicates a property of the Quote entry. The Contents (line) view abbreviates these properties. The same Quote entry appears as the following in the Contents:
![]()
Quote entry (Contents view)
The quantity, name and discount can be changed directly here by clicking on each part and typing a new value.
Name
The name of the Quote entry.
Quantity
The number of items. This is not visible if there is only one.
Discount
The discount (in percent) associated with an object. Visible if a discount has been applied and the "Show discount" option has been checked (See section "Quote entry object" later in this chapter).
Sales tax
The Sales tax code for each Quote entry is shown (for countries that have more
than one Sales tax).
Price type
The quote entry’s price type is shown if you have more than one price type and have set the preferences to do show the type.
Has description
This indicator is present when the Quote entry will print a description. This description can be taken from a Product specification and provides a customer with more Product detail.
Source Icon
When the Quote entry's source document is open, the icon related to the source Product or Bundle will appear for this Quote entry. If this document is closed a default icon will appear, as in the figure above.
Price differs from source
A warning indicator which shows that the price stored for this Quote entry differs from its source Product or Bundle.
Source file status
The current state of this Quote entry’s source document, Price List or Catalogue. If visible, it will show that the source document is not open, that it has been moved or simply can not be found.
Source file name
The name of the source document for this entry. This is optional and set in the preferences (See section "Contact ", chapter "Preferences").
Creating
From the "Add" popup
Products can be added to a quote by clicking on the "add" popup under the page switcher in the upper middle of the window.
From a Price List
Products can be selected and dragged from a Price List window into a Quote. Copying objects is done in a similar way, by selecting the product(s) and copying and pasting into the Quote.
From a Catalogue or Quote
Products and bundles can be selected and copied or dragged from a Catalogue
window, into a Quote. This is possible from both the contents and section (graphic)
Catalogue views.
If you hold down the "Alt" (Mac)/"Ctrl" (PC) key when you
install a product in a quote, you will be shown the quote entry dialogue so
you can adjust the quantity.
Each item remembers the file that it came from, by file name and disk location.
The item’s file can be changed by selecting the "Set source document"
menu item, and then selecting the new file.
Note: Products (but not bundle objects) in Catalogues originate from Price Lists. This means that a Product copied from a Catalogue to a Quote will remember the Price List’s file, not the Catalogue’s.
Deleting
Quote entries can be deleted by selecting them, and then selecting "Clear Quote entry"/"Cut Quote entry" in the "Edit" menu or pressing the "Delete" key.
Quote entry information dialogue
Information about a Quote entry can be changed by selecting it and selecting "Edit quote entry" in the "Edit" menu, or by double clicking on it. This will show an information dialogue for that entry.
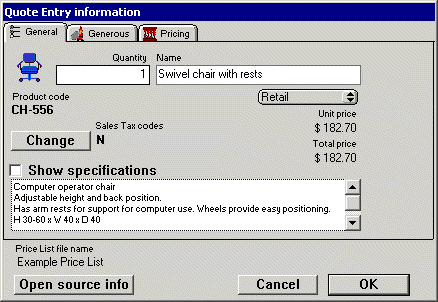
Quote entry info dialogue
Quantity
The entry’s quantity value can be changed in this field. It can be a decimal value if required, but must be a positive number.
Name
The object’s name can be changed. The default is the name of the source Product or Bundle, when it was installed into the Quote. Changing the name only affects this object in this Quote.
Price type
If you have more than one price type then this popup will appear and allow you to choose a price type for the quote entry e.g. wholesale or retail.
Unit Price
This is the current price for the quote entry, after discount (if any).
Total Price
The unit price multiplied by the quantity.
Sales Tax codes
The Sales tax code will be shown if you have multiple Sales taxes or if the
Quote entry is exempt from tax.
This Sales tax can be edited by clicking on the button "Change" which
will show an editing dialogue.
Show Specifications
A description of an object can be shown in the printed Quote. This may be information
or notes about the Product, to assist the customer.
This description defaults to the specifications of the Product, but can then
be edited (See chapter 7. "Product", chapter 9. "Bundle").
Price List/Catalogue
The source file for this quote entry is shown here.
Open source info
Clicking on this button will open the source Product/Bundle information window.
Generous
The discount value for a Quoted price can be set in the Quote entry info dialogue.
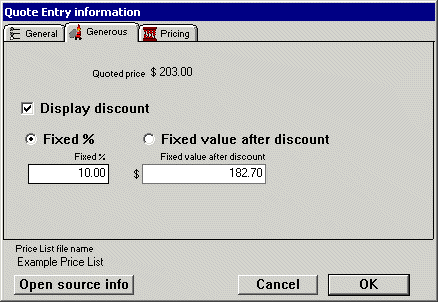
Quote entry discount
Discount can be set in two ways.
1) Set a discount percentage ("Fixed %"). All later updates of the quoted price will then be discounted by this percentage value.
2) Set a discount value ("Fixed value"). This is fixed value and will not change if the quoted price is updated. The percentage value will however change with updates.
Discount may be set as a negative value. This is useful for weighting prices. It may be advisable to then uncheck the "Display discount" button. This will hide the discount in the Quote and printed result. The unit and calculated prices shown for the discounted Quote entry will however be the discounted value.
Pricing
A quote entry’s quoted price and cost can also be changed in the Quote entry dialogue.
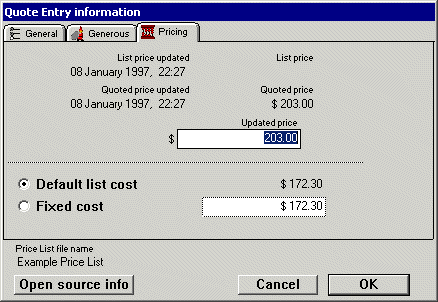
Update price and cost
Quoted price
The quoted price and the current list price (if available from an open source
document) are shown. This price update only affects this entry in this quote
and does not affect its price list.
The update times are also shown for the source object and, the quoted price.
This time is set when the object is updated, as an indication only.
Cost
The cost of a Quote entry is normally stored in its source object in a source
document (Price List or Catalogue).
If you wish to change the cost of a Quote entry (perhaps a supplier has given
you a special buy price for this quote) you can type a new value in the cost
field.
Adding miscellaneous Quote entries
In some cases you may not have all products you sell stored in a Price List.
This could be true for items such as small accessories and products that you
sell very rarely.
If you wish to add one of these Products to a Quote and do not wish to store
the Product in a Price List, you can select the "Add miscellaneous"
menu item in the "Quote" menu. When this menu item is selected a dialogue
for the new Quote entry's details will appear.
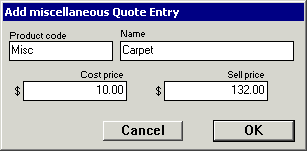
Add miscellaneous Quote Entry Dialogue
A miscellaneous Quote entry behaves in much the same way as a normal Quote entry but has its own icon.
Copying a Picture
As mentioned earlier, quote entries can be copied from a Quote. When an entry is copied in the Page or Graphic mode, a picture of the object is also copied (as in a Catalogue). This picture can then be pasted into another application to be used in drawing documents.
Printing
Printing of a Quote is done by first selecting a Print Template and then double clicking on the Quote in the History list, or selecting "Print..." in the "File" menu (See chapter "Print Template").
Exporting
A Quote can be exported to a file for use in other applications. This could be used for a picking list or shipping document. Select "Export Quote" in the "File" menu (See chapter "Exporting Data").