General
About
Bundles generally consist of collections of Products. They have a unique code,
name, and a sell price, and are similar in function to Products. Bundles can
be used too as standard configurations or special price deals.
Bundles can only be stored in Catalogues, but can appear as entries in Quotes.
![]()
Bundle icon
Bundles can be quickly recognised by their icon outline as in the figure above. The icon content can be changed, but it will always have the same surround. In the contents mode, bundles will always have this small icon .
Creating
Bundles can be created by selecting "New bundle" in the "Catalogue"
menu. A unique code is required to create the Bundle. A dialogue to enter the
code will be shown with a default code.
Use this code or type a new one. Click "OK" and the new Bundle will
be created with default values.
Bundles can also be created by selecting a group of catalogue entries and selecting
"Bundle items" in the "Catalogue" menu. After entering the
code, the selected catalogue entries will be included in a new Bundle.
The new Bundle’s initial sell price will be the sum of all the Bundle's
Products’ sell prices. Specifications and sales reminders will be collected
from all included Products to provide these properties for the Bundle.
Products can be added to a Bundle by dragging or pasting them into the Items
mode of a Bundle info window.
As with other Catalogue entries, Bundles can also be dragged or pasted from
other Catalogues.
Deleting
Bundles can be removed by first selecting the Bundle in a Catalogue, and selecting
"Clear catalogue entry" or "Cut catalogue entry" in the
"Edit" menu, or by pressing the "Delete" key.
Bundles can also be "dismantled" by selecting the bundle and choosing
the "Unbundle" menu item. It will then be broken into its Product
components.
Editing
Bundles are edited in the Bundle information window. This is opened by double clicking on a bundle or selecting it and selecting "Edit catalogue entry" in the "Edit" menu.
Bundle Info window
About
The Bundle Info window is used to edit information about bundles.
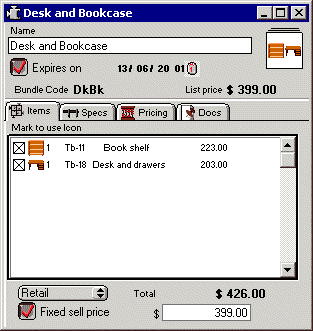
Bundle information window
Name
The name of the Bundle can be edited in this field.
Icon
The icon representing the Bundle is shown here, it is changed in the "Items" mode. This icon acts as a dragging tool. Dragging this icon can install this bundle in another document in the same way as dragging from the Catalogue.
Expires on
This option can be set to display the expiry date for bundles. A warning will appear if you try to use this bundle after this date.
Bundle code
The unique reference for other documents using this bundle.
List price
The saved sell price of the Bundle is fixed or uses the total of its Products sell price values. It is edited in the "Items" mode, later in this chapter.
Menu
![]()
Bundle window menu
Insert Quick Link
When editing the "Sales reminders" field, selecting this menu item will insert a new Quick Link character code (See section "Specs", chapter "Product").
Rebuild specifications
When first created, a Bundle takes the specifications and sales reminders from the Products used to create the Bundle. If you wish to rebuild these specifications at a later time, select this menu item.
Items
About
The "Items" mode of a Bundle info window shows the list of all Products included in the Bundle. It is not essential to have Products as components of a Bundle, but their attributes can be included and viewed from within the Bundle.
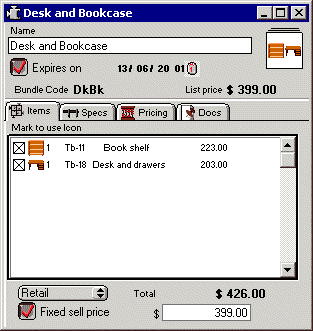
Bundle Items mode
Components
The list of included Products is shown in the "Components" field.
The check box to the left of each line in this field sets the appearance of
the Bundle's icon. Clicking the check box "on" will include this Product's
icon in the Bundle’s icon. A maximum of four icons can be shown and they
will appear in order of inclusion, from top-left to bottom-right.
![]()
Position of different quantities of bundle icons.
To the right of the check box, is the Product’s icon, if its source Price
List is open. The Product's code is visible if the user level is set to "Full
access".
The name of the Product is the next item in each line of the components field,
and then the sell price. This price is also only available if the Product's
Price List is open.
Price type popup
If you have more than one price type, this popup menu will be visible and enable you to view each price type for the bundle (See section "Price List",chapter "Preferences").
Total
When all Products have open Price Lists and therefore sell prices listed, a total will appear at the bottom of the window. This is the retail total of all of the Products. It can be used to determine the Bundle’s price.
Fixed sell price
The sell price of the Bundle is shown in this field. This can be fixed and
entered into this field, or it can be automatically calculated from the sell
prices of its component Products. The "Fixed sell price" button sets
the price mode to use.
Note: When the "Fixed sell price" mode is off, the retail field may
not contain a value if one or more of the component Products has a closed source
Price List. This is because Products in a Bundle require their source Price
List file open to read price information. Double click on a Product will first
open its source Price List, and then its info window.
Specs
About
The "Specs" mode of a bundle shows a description of the Bundle.
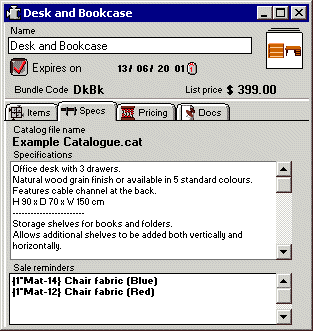
Bundle Specs mode
Catalogue file name
A reminder of the name of the file that the Bundle belongs to.
Specifications
This is a free text field. It can contain descriptive information about the items in a Bundle.
Sales reminders
When a Bundle is moved into a Quote, a reminder can appear to remind the salesperson of certain issues (See section "Specs", chapter "Product" for a description of Sales reminders). These reminders can be edited in this field, or taken from the bundled Products.
Pricing
About
The "Pricing" mode of a Bundle info window contains the account code and Sales Tax fields.
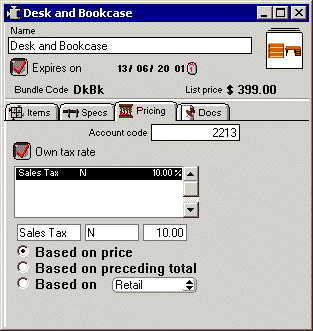
Bundle Pricing mode
Account code
This account code is used only for exporting to accounting systems.
The bundle’s own sales tax can also be edited in this mode. If you don’t
set a sales tax for a bundle it will use its product component’s, or the
application’s default sales tax.
Own tax rate
By default, a bundle will inherit the tax rates from it's components. You can override these tax rates by clicking on "Own tax rate" end editying the taxes in the fields below.
Docs
About
Documents of various types can be linked to the Bundles such as pictures and data sheets (See section "Docs", chapter "Product").