General
About
SZ Templates are files used for printing or sending EMails, Faxes, Quotes, Invoices, Letters and exporting data.
They are very flexible but are also a little more advanced. For a less complex solution, you could use the Mail Merge features. (See chapter "Mail Merging").
In their simplest form, SZ templates are text files. Additonal fields can be added in the text of these files to insert text, such as a contact name or address. Using this process you can create an EMail template to respond to user requests or orders.
Window
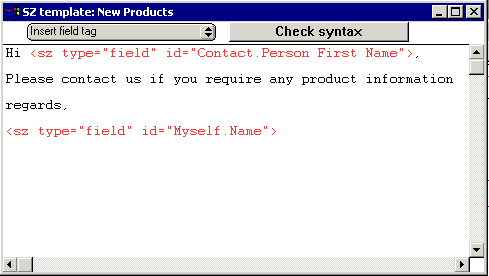
SZ Template Window
Insert field tag
This Popup menu inserts the preset fields into your text. Click on this Popup and you can choose the category and type of field you want.
Check Syntax
This button checks the text in the SZ template to make sure it has no errors.
Creating
SZ templates are created by selecting "New..." from the "File" menu. Click on the SZ template icon and then click "OK".
Opening
SZ templates can be opened by choosing "Open..." from the "File" menu. They can also be opened from the "Merge with" window, if they have been placed inside the "Merge templates" folder. The Quote/Invoice "Print preview" window also offers an option to edit these templates.
Editing
Once the SZ template window has been opened, you can edit the text contained within. Preset fields can be added vie the "Insert field tag" popup menu. If the SZ template is being used for quotes or invoices, you don't need to same changes to the template in order to see the changes in the Print preview window.
Using
Mail/EMail/Fax merging
SZ templates can be merged with Contacts, Quotes or Invoices. You can save SZ templates in the "Merge templates" folder inside your SaleSmartz folder. This will add them the "Merge with" menu and then you can choose the new template to merge with contacts.
If you choose to merge to an EMail, choose "Merge with..." from the "File" menu when you have a contact selected or open. Then you can choose the EMail plug-in when you see the "Merge with..." window. Here you can also choose to leave the document open so that you can make any final changes before you send it.
Quote/Invoice/Order templates
SZ Templates will appear in the "Choose template" menu near the bottom of the "File" menu. This menu will appear when you have a quote or Invoice selected. You can then choose the SZ template and use "Print preview" as you would normally. You can save the quote as a file, or send as an email by choosing the option from the "Plug-in" menu in the "Print preview" window.
Structure
Attributes
The text contained in the template uses special "tags" starting with "<sz". These tags can be in several forms. Each tag generaly contains the words "type" and "id". These define the behavoir of the tag.
Type:
1) Field
The basic tag in an SZ template is the field tag. This is represented by the type "field". e.g. <sz type="field" id="Contact.Name">.
2) Loop
Loops are lines of text that repeat for object such as Quotes. You can list all of the items in a quote using loops. Thes is represented by the type "loopStart" or "loopEnd". e.g. <sz type="loopStart" id="Quote.Section">. Any text inside the loop will be repeated for each item.
IDs
The id part of a tag will determine what text replaces the tag when the template is processed. The ID will be in the form Object.Property, e.g. id="Contact.Name".
Width
The width attribute can be set for fields. This will set the width in characaters for the field. If the field text is less than the width value, extra spaces will be added to the field. The spaces will be added to left or right, or both, depending on the Align atrribute.
Align
The align attribute can be set for fields.This will determine which side of the field additonal spaces will be added to when setting the field width. This has no effect unless the Width attribute is used. The align value can be "left", "right", or "center". (Sorry about the spelling to our non-US customers, this is the same as HTML)
Output formats
The output format of a SZ template is very flexible. You can create text, html, rtf, xml and many other output files. SaleSmartz does not interpret the text around the tags, so this text can be in any format.
Quotes can be saved as HTML, TEXT or other formats, using the "Print to file..." option in the "Plug-in" popup menu, in the "Print preview" window. This allows you to save any quote that uses a SZ template to a file. This also allows you to send the quote as an EMail.
Quotes/Invoices
Quotes and invoices are more complex than Contacts because of their structure. Quotes can have many sections and many quote entries within each section. Because of this, quote fields are accessed using loops.
Properties relating to the quote iteself, such as description are accessed using the id="Quote.x" where x is the name of the property.
Within each quote, there can be one or more sections, just as it appears in the contact window. These sections must be placed inside a "Quote.Section" loop. Within each section there can be many quote entries. These must be placed inside a "Quote.Section.Quote Entry" loop.
e.g.
<sz type="loopStart" id="Quote.Section">
<sz type="field" id="Quote.Section.Name"><sz type="loopStart" id="Quote.Section.Quote entry">
<sz type="field" id="Quote.Section.Quote entry.Product code"> <sz id="Quote.Section.Quote entry.Description">
<sz type="loopEnd" id="Quote.Section.Quote entry">Total: <sz type="field" id="Quote.Section.Goods total">
<sz type="loopEnd" id="Quote.Section">
This sample will produce a list of sections with all of the quote entries inside them. Each quote entry will display the product code and description.
i.e.
Section 1 (Dining Room)
PROD-1 Chair
PROD-2 TableSection 2 (Lounge)
PROD-1 Chair
PROD-3 SofaTotal: 100.00
Examples
Examples of templates are available for download. You can download a Quote EMail template or a Quote HTML template. If a file save dialog doesn't open, choose "Save target as" when you click on these files (right mouse click on a PC) to save these links as files.
Note: You must save the resulting Quote merged HTML template with the .htm or .html suffix in order for it to be recognised by your computer.